2021. 3. 16. 18:03ㆍProgram/Django
Django 공식사이트 튜토리얼 따라하기 #1
파이썬 웹개발을 하기 위해서는 프레임워크중 장고와 플라스크에서 선택을 해야하는데
여러 문서들에서 장고를 많이 추천하는듯 하여 장고를 한번 배워보려고 작정...
더딘 속도일것이 뻔하지만 한번 로그를 남겨보면서 배워보려고 합니다...
우선 가이드가 필요할것 같아 유튜브에서 딱 맞는 무료강의가 있어
강의를 따라하며 감을 잡는 것이 목표!!
유튜브 - 명준MJ : python django tutorial 강좌
강의 스피드는 생각보다 빨라 영상을 계속 정지해가면서 코드를 따라가기에 바쁘니 이점 참고...
1. python 설치
Welcome to Python.org
The official home of the Python Programming Language
www.python.org
우선 가장 먼저 해야할 것은 파이썬을 설치...
아마 장고를 보고있는 분들은 이미 파이썬은 다 깔려있겠지만....
혹시나 새로 설치를 해야 하는 분들이라면, 여러 버전이 있지만 그냥 가장 최신 버전을 설치해주면 됩니다.
2. 데이터베이스 설정하기
PostgreSQL 이나 MySQL, Oracle과 같이 '거대한' 데이터베이스 엔진을 이용하여 작업할 때만 필요.... 하다고 하니 패스~~
3. 장고 설치하기
_ 장고를 설치하는 방법에는 여러가지 방법이 있다고 하나, 공식 릴리즈를 통해 설치하는 것으로 합니다.
_ venv 라는 가상환경을 통하여 장고를 설치하여 여러 프로젝트의 진행시 각각의 환경설정이 가능할 수 있도록 합니다.
1) 가상환경 venv 설치
> pip install virtualenv
2) 가상환경 venv 디렉토리 생성
> virtualenv ENV
터미널 창에서 cd 명령어를 통해 설치하고자 하는 폴더로 이동후 virtualenv 다음 폴더명은 마음데로 설정하여 가상환경 디렉토리 생성
3) 가상환경 venv 실행
> \path\to\env\Scripts\activate.bat
venv가 설치되어 있는 디렉토리 안에 있는 Scripts 폴더로 이동하여 activate.bat를 입력하여 실행 (윈도우 기준)
venv가 실행이 되었다는 것을 확인하기 위해서는 화면 가장 왼쪽에 가상환경 디렉토리의 이름이 아래와 같은 형식으로 표시됩니다.
(ENV) C:...\>
4) 가상환경 venv 에서 장고 설치
(ENV) ...\> pip install Django
가상환경 venv에서 장고를 설치할때는 별도로 py 명령어를 입력하지 않아도 됩니다.
5) 설치 검토하기
장고가 잘 설치되었는지 확인하기 위해서 파이썬을 실행하고 장고를 임포트 해봅니다.
(ENV) C:...\> python
>>> import django
>>> print(django.get_version())
3.1.7
위와 같이 장고의 버전이 잘 표시되었다면 설치가 정상적으로 되었다는 뜻입니다.
4. IDE 에디터 설치하기
_ 이건 본인의 취향에 맞는 텍스트 에디터를 설치하면 될듯합니다.
_ 강의에서는 Visual Studio Code를 사용했네요...
첫 번째 장고 앱 작성하기, part 1
설치를 모두 마치고 첫 번째 장고 앱으로 설문조사 앱을 만들어 보겠습니다.
- 파트로 사람들이 설문 내용을 보고 직접 투표할 수 있는 개방된 사이트
- 관리자가 설문을 추가, 변경, 삭제할 수 있는 관리용 사이트
이렇게 두개의 파트로 구성되어 있습니다.
1. 프로젝트 만들기
1) 먼저 venv가 설치된 디렉토리로 이동하여 가상환경을 실행시켜줍니다.
> \path\to\env\Scripts\activate.bat
2) 그리고 본인이 원하는 위치로 이동한후 다음의 명령을 수행합니다.
...\> django-admin startpjoject mysite
2. 개발 서버 구동하기
mysite 디렉토리로 이동하여 다음의 명령어를 입력합니다.
...\> py manage.py runserver

위와 같은 출력이 나왔다면 서버가 정상적으로 실행이 된 것입니다.
브라우저를 통해 위에 나와있는 http://127.0.0.1:8000/ 주소로 이동하면 아래와 같은 실행화면을 확인할 수 있습니다.
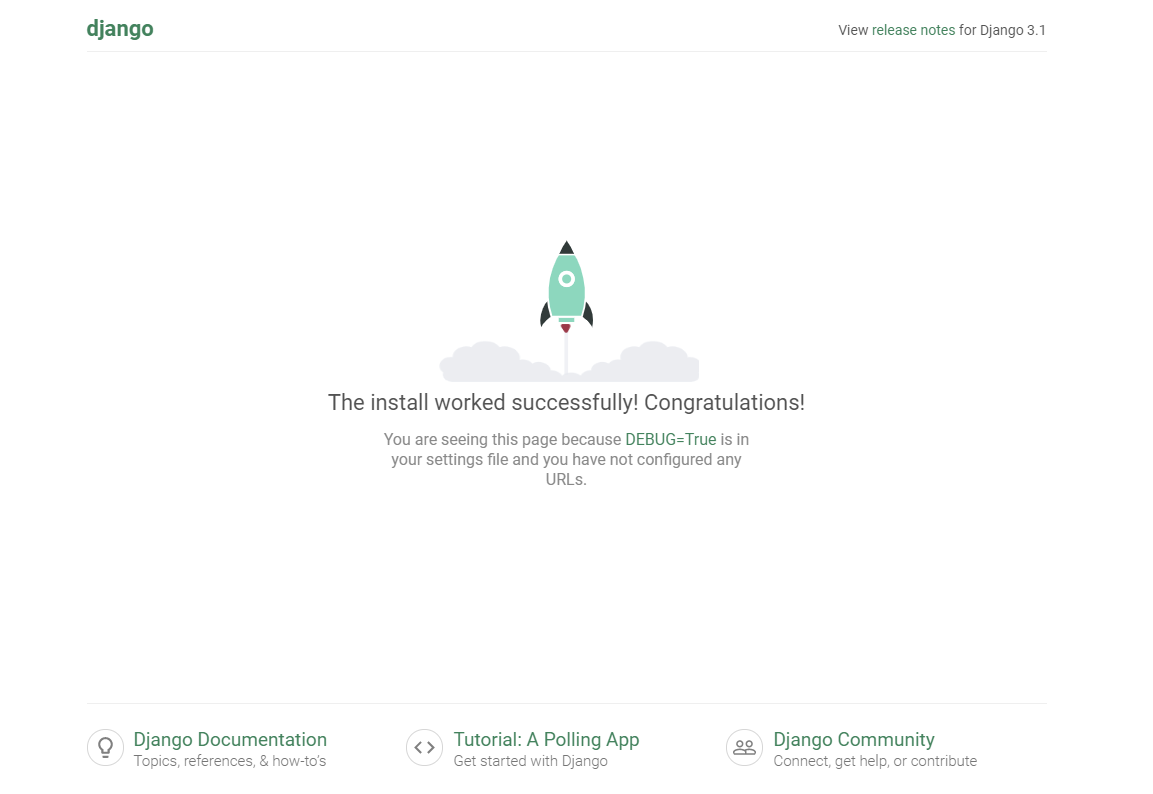
3. 설문조사 앱 만들기
앱을 생성하기 위해 mysite디렉토리의 manage.py가 존재하는 디렉토리에서 다음의 명령을 입력합니다.
...\> py manage.py startapp polls
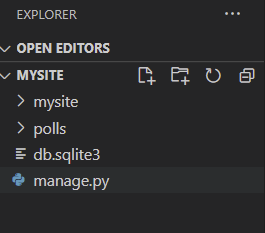
위와같이 에디터에서 polls라는 디렉터리가 생성된 것을 확인할 수 있습니다.
4. 첫 번째 뷰 작성하기
첫 번째 뷰를 작성하기 위해 에디터에서 polls/view.py 를 열어 다음과 같이 파이썬 코드를 입력합니다.
polls/views.py
from django.http import HttpResponse
def index(request):
return HttpResponse("Hello, world. You're at the polls index.")뷰를 호출하려면 이와 연결된 URL이 있어야 하는데, 이를 위해 URLconf가 사용됩니다.
polls 디렉토리에서 URLconf를 생성하려면 urls.py라는 파일을 생성해야 합니다.
urls.py 파일을 생성한후 아래의 코드를 옮겨 넣습니다.
polls/urls.py
from django.urls import path
from . import views
urlpatterns = [
path('', views.index, name='index'),
]다음은 최상위 UTLconf에서 polls.urls 모듈을 바라보게 설정합니다.
mysite/urls.py 파일을 열고 dhango.urls.include를 import 한후,
rulpatters 리스트에 include() 함수를 다음과 같이 추가합니다.
mysite/urls.py
from django.contrib import admin
from django.urls import include, path
urlpatterns = [
path('polls/', include('polls.urls')),
path('admin/', admin.site.urls),
]위에서 쓰인 include()함수는 다른 URLconf들을 참조할 수 있도록 도와줍니다.
이제 index 뷰가 잘 작동하는지 확인하기 위해 서버를 구동해보겠습니다.
...\>py manage.py runserver
잘 작옹하는지 확인하기 위해서는 브라우저 주소창에 http://localhost:8000/polls/ 가 제대로 입력되었는지 꼭 확인해야 합니다.
브라우저에 Hello, world. You're at the polls index. 가 잘 출력되었다면 잘 작동된 것을 확인하신 것입니다.
여기까지 Django 공식사이트 튜토리얼 따라하기 #1 을 마치고
다음포스트에 이어서 포스팅을 하겠습니다.
'Program > Django' 카테고리의 다른 글
| [Django] 장고로 프로젝트 만드는 순서 (0) | 2021.03.17 |
|---|